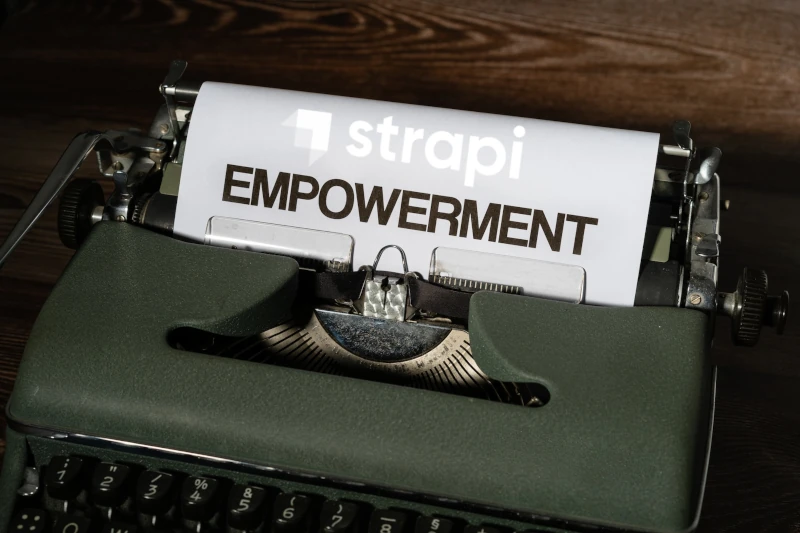Linux VPS Hardening
Initializing a secure environment
Planting Seeds
Administration of a virtual private Linux server (VPS) without a GUI cpanel is the only way to go. Going through any graphical user interface (GUI) to run critical services for your company is like playing the telephone game. Securing our environment begins at the terminal & from terminal experience we create a deeper learning experience for ourselves and build confidence along the way.
This article will extrapolate on initializing a Ubuntu Linux VPS for the first time and how we secure our environment through the terminal. No Windows or MacOS pancakes here; only Linux. When beginning a new server or garden, the soil is most important; we create an environment to protect and maximize growth potential. The VPS provider may give you an OS they installed, but I always create a fresh install myself.
Logging in via SSH
Creating RSA Public Key
Before you are able to login with SSH, you will most likely have to generate and add a RSA public key.
ssh-keygen -t rsa -b 4096 Copy / Paste Public Key
After key is generated, we display the public key and add it to VPS account. Optionally, you may have to add the key with ssh-copy-id user@ip_address.
cat ~/.ssh/id_rsa.pubssh-rsa AAAEXAMPLECAQDBn0Z88lqrtya0Nd7yYtP/1o90vwVxjvCm/txb+SW85JRRnrI616d2iWwtVCSiUX0s59FfIPxUJl6vPqmxY40DIrX9KZijVpaq/TzWXh2ktCTjT6uBNMBRz/2lxP3w2AZov65dygjW5eQT9K9YB13dr1B4RkQMmUW5xiFbdHM0WzBYM2CMtE+lnmebn7m+B3DcvNkuGdT9Qw1/J24dTuNJSzJXVxzTOTlnVKOVSp1NWzu0USFI6dkrz8YImSgP9hQX970zTnzQ1Ctei4xlR/IiCpVGG6zWeV4oT3sLf4E9mk9eYF/wU0AdA3mQ68yZvv+Bhlc75e9kmUFe+JbctKR4YaKGY6K6K/F1tHrKYkASEkfQQ0KJU/ez/wtSf21A6Z2bM/Gg28f/6owfIMPWnYuB9VOLqkdIHFUot40uMi9CBvkdwH69zAQfz4jFvmu588klE0usBclGAFs78KM6YWaXHYjHdWVRIUrAqdZw1IP0uYS3uSBUPsbBG/Aq0V+22dg8U5DSu5XmwLB5jT+3c4ScqH3kY5tomRLe+2Dx4K+mAHpgtf10xL6Ayx2y0GFZCf+LB1Va3Trk3ChcaKRF5KvyayFQNSY4AfA47B90asdv== user@hostname SSH into VPS
Next, we login to our VPS and specify -i what key to use. The -i is only needed if you have more than one key. The -v displays verbose or details of what the command is doing in the terminal.
ssh -i ~/.ssh/id_rsa [email protected]Success! Now, we are able to update and upgrade our packages.
Prepping Linux Environment
Update Sources & Packages
apt-get update && apt-get upgradeDisable Ubuntu Sudo Timeout
In Ubuntu, sudo has a timeout built in for ease of use. I personally remove this timeout; without knowing you are using sudo will create all kinds of headaches in the future. When you make use of root privileges, we must explicitly type sudo each command.
sudo visudoedit and add the following line to the config file
Defaults env_reset, timestamp_timeout=00Setting Up The Firewall
After we have logged in via SSH for root user account. I recommend installing a powerful firewall called: ufw
apt-get install ufwufw allow sshDisplay the status of the firewall and determine if ssh has been allowed. If nomenclature ssh doesn't add the ports, we do this manually with ufw allow 22/udp & ufw all 22/tcp. Port 22 is the common port SSH server makes use of; we are able to change this port for extra hardening, but for the sake of this tutorial, we will use port 22.
ufw status To Action From
-- ------ ----
22/tcp ALLOW Anywhere
22/udp ALLOW AnywhereNow, we enable the firewall after we allow port 22. The SSH connection should remain open. If it closes, SSH back into your VPS.
ufw enable Check If Port Is Open
Once telnet is ran, ssh information should populate
telnet 123.123.123.123 22Trying 123.123.123.123...
Connected to 123.123.123.123.
Escape character is '^]'.
SSH-X.0-OpenSSH_X.2p1 Ubuntu-Xubuntu0.2
Invalid SSH identification string.
Connection closed by foreign host.Creating New Users & Permissions
To further expand on the garden, we must define a secure space for each plant or service we are running. To manage each service, like dns, mail, gitea, etc... we create a new user for each of these environments. This separation is important for operational security (OPSEC).
adduser usernameNote: If we want to use Dockerfile or auto script without prompts, we make use of the useradd command.
Adding user `username' ...
Adding new group `username' (1003) ...
Adding new user `username' (1002) with group `username' ...
Creating home directory `/home/username' ...
Copying files from `/etc/skel' ...
New password: Next, if the user should have sudo permission, we do the following.
usermod -a -G sudo usernameProve User was Created
cat /etc/passwd...
username:x:1001:1002:User Name,,,:/home/username:/bin/bash
...Logging In with New Username
su usernameUpdate SSH Config
sudo nano /etc/ssh/sshd_configAdd sudo to the AllowGroups like so:
AllowGroups wheel root sudoNext, we disable root login since we will only have root privileges when using sudo.
PermitRootLogin noSSH Directory Creation
For New Username Creating new user access to SSH login. When you connect to new username@ip, the vps user needs the public key for verification of authorized user. Authorized users with correct private key will be able to login to vps via ssh protocol.
mkdir ~/.ssh` `nano ~/.ssh/authorized_keysPaste your public key we created earlier into the authorized_keys file.
Update file & folder permissions
chmod 700 ~/.ssh` `chmod 600 ~/.ssh/authorized_keysRestart SSH service
sudo service ssh restartexitIn conclusion, we are now able to login via SSH with new user and have also disabled root user logins. This process will have to be done for each user that is created.
Backups with Rsync Superpowers!
After all our hard work and focus, we should backup our VPS and create scheduled routines. Depending on your use case, I would recommend at least weekly backups. The following command is quite complex, but, essentially we are discarding folders we don't need, backing up the entire VPS to our local machine and preserving all permissions and file integrity from the VPS.
- rsync - A fast, versatile, local and remote file-copying utility
- aAXv - The files are transferred in "archive" mode, which ensures that symbolic links, devices, permissions, ownerships,modification times, ACLs, and extended attributes are preserved.
- / = Source root directory
- --exclude Excludes the given directories from backup.
sudo rsync -aAXv --rsh="ssh -i /home/user/.ssh/id_rsa" --recursive --progress --exclude={"/dev/*","/proc/*","/sys/*","/tmp/*","/run/*","/mnt/*","/media/*","/lost+found","/backups/*"} [email protected]:/ /home/user/VPS/Backups/Financial Support & Donations
I mainly debug code, drive, yak shave and deep dive into research for Linux base operating systems.
I am a Free Software Associate (FSF), privacy advocate and Cosmopolitan that enjoys philosophie, meta-physics, hacking and debugging computer hardware/software.
Sources
- Full System Backup Using Rsync - https://wiki.archlinux.org/title/Rsync#Full_system_backup